

左側面(PCケ-スの交換2011.8/22)正面(2020.01)

 <組立・更新>
<組立・更新>ケ-ス交換、グラフィックボ-ド交換、メモリ-の追加等をしました。 1.パ-ツの購入(2010.10,11) 2.組み立て(2010.11) 3.セットアップ(2010.11) 4.Windows7の更新(2010.11) 5.液晶ディスプレイ(2010.11) 6.Windows10へアップグレ-ド。(2015.08/29) 7.ADSLから光回線へ。(2020.01/17) 8.[HDD]を[SSD]に換装。(2020.12/01) |
|
1=24" 2=24" 3=27" |
| 自作パソコン1号機の記録(2010年11月~2021年01月) |
| 2号機(2021年01月~) |
|
1.パ-ツの購入 ◎はネットで手配した日です。2日後に届きました。■は商品名(型式)です。PCケ-ス以外は、同じネットショップで購入。パ-ツの不具合(相性問題、液晶のドット欠けなど)無し。 マザ-ボ-ドは日本語マニュアルでしたので助かりました。 |
(1)PCケ-ス(初代)  ★10月5日(火);パソコンショップで直接購入(¥6,980)
★10月5日(火);パソコンショップで直接購入(¥6,980)■GZ-X1BPD-100 メ-カ名: GIGABYTE 電源ユニットは付属していませんが、前後に12cmの静音ファンが取り付けられています。 左側板を外して撮影した内部写真です。(右が前面側) |
 前面パネルを外したときの内部の様子。 5インチベイが4つ、3.5インチベイが2つ。 ファンの後にシャドウベイが5つ。 下部にI/O端子。 |
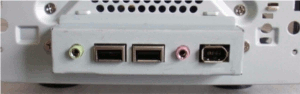 ←I/O端子の拡大写真 詳細;[PHONE]-[USB]-[USB]-[MIC]-[IEEE1394] |
| (2)電源ユニット  ◎11月6日(土);ネットショップで単品購入
◎11月6日(土);ネットショップで単品購入■EarthWatts EA 430D Green (¥6,890),、メ-カ名: Antec ・容量430W、80PLUS BRONZE認証取得。 <出力> +5V=20A、+3.3V=20A、+12V1=17A、+12V2=16A、-12V=0.8A、+5VSB=2.5A |
| (3)OS 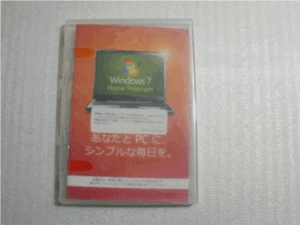 ◎11月15日(月);ネットショップで購入
◎11月15日(月);ネットショップで購入■Windows7 Home Premium 64bit (DSP版) (¥12,600) メ-カ名: Microsoft プロダクトキ-(5文字x5)は小さく見づらい。設定する時、この25文字を入力します。(虫眼鏡で見ながら用紙に書き写してから設定入力しました。) Windows 7の国内発売日;2009年10月22日 |
| (4)CPU・マザ-ボ-ド・メモリ  ◎11月15日(月);ネットショップで購入
◎11月15日(月);ネットショップで購入■CPU:Core i3 540 Box (LGA1156) (¥9,550) 付属品:CPUク-ラ-1個、メ-カ名: インテル ・動作クロックは3.06GHz ■マザ-ボ-ド:P7H55-M/USB3 (¥10,794)、メ-カ名: ASUSTeK ・USB 3.0,SATA 6Gb/s 、HDMI+アナログ出力 ・拡張スロット:1 x PCIe 2.0 x16、2 x PCIe 2.0 x1 (2.5GT/s, gray slots) 、1 x PCI ・付属品: (1)ユーザーマニュアル(日本語)、 (2)サポ-トDVD、 (3)Serial ATA 3.0Gb/s ケーブル2本、Serial ATA 6.0Gb/s ケーブル1本、(4)バックパネル1枚 ■メモリ:W3U1600HQ-2G (¥5,780) メ-カ名: CFD販売 |
| (5)ハ-ドディスク  ◎11月15日(月);ネットショップで購入
◎11月15日(月);ネットショップで購入■WD5000AAKS-R (¥3,350)、バルク品。 メ-カ名: Western Digital 、・500GB 7200rpm、・シリアルATA300 |
| (6)光学ドライブ 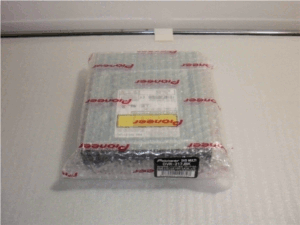 ◎11月15日(月);ネットショップで購入
◎11月15日(月);ネットショップで購入■DVR-217JBK(¥4,770)、バルク品、メ-カ名: Pioneer ・シリアルATA接続、・水平/垂直設置用、・電源:DC+12V,1.9A DC+5V,1.8A |
|
(7)液晶ディスプレイ  ◎11月26日(金);ネットショップで単品購入
◎11月26日(金);ネットショップで単品購入■E2420HD (¥19,800)、メ-カ名: BenQ 、24型ワイド フルHD液晶ディスプレイ、アスペクト比16:9、解像度1920x1080 W= 582mm、H=440mm、D=179mm D-sub15ピン x1、DVI-D x1、HDMI x2、Audio in 、ヘッドフォン端子、USB端子はサイドに2つ、背面に2つ 付属ケ-ブル:D-sub、DVI、オーディオ、USB 各1本 |
2.組み立て 11月17日(水) ■工具
■工具ビス他を入れるための皿、虫眼鏡、インシュロック、ペンチ、ニッパ-、+ドライバ-(マグネット付き)、ネジセット。ネジは必要数しか付属されていないので予備に購入。 手の汗等が付かないように、薄手の手袋をして作業をします。 |
|
(1)電源ユニットの取り付け  電源ユニットの取り付けは簡単です。(4本のネジで固定します。)
電源ユニットの取り付けは簡単です。(4本のネジで固定します。)
|
 ・マザ-ボ-ド用のスペ-サを取り付ける。 付属のバックパネルを取り付ける。 |
| (2)マザ-ボ-ドにCPU・CPUク-ラ-・メモリ-を取り付け  ユーザーマニュアルを参照にしながらの作業です。 ・・・ CPUソケットの保護カバ-を外してCPUを取り付ける。少し力強くレバ-を押さえて固定します。(指1本では押さえられません!) CPUク-ラ-を取り付け、ファンケ-ブルをマザ-ボ-ボのFAN端子に差し込む。 メモリ-を同じ色のソケットに取り付ける。2GB×2 |
| (3)マザ-ボ-ドの取り付け 
ケ-スを横に寝かせて、マザ-ボ-ドを取り付ける。バックパネルの穴とマザ-ボ-ドの端子が合いにくい。 電源ユニットのATXケ-ブルコネクタをマザ-ボ-ドのATX電源端子に差し込む。 PCケ-スから出ているケ-ブル(USB、ハ-ドディスクのアクセスランプ、スイッチなど)をマザ-ボ-ドの端子に差し込む。 |
|
(4)ここまでの動作確認をする 
今まで使用していたディスプレイとキ-ボ-ドをはずし、I/O端子に接続する。 電源コネクタ-を差し込み、前面の電源スイッチを入れる・・・? BIOSの画面が表示された。OK! ⇒ 電源スイッチを切る。 ⇒ 電源コネクタ-を抜いて次の作業へ。・・・ |
| (5)ハ-ドディスクと光学ドライブを取り付け  5インチベイに光学ドライブを取り付ける。シャドウベイにハ-ドディスクを取り付ける。シリアルATA電源ケ-ブルを接続。マザ-ボ-ドとシリアルATAケ-ブルで接続。 写真の右上が光学ドライブ。 右下がハ-ドディスク。 |
| 3.セットアップ:11月17日(水) |
| (1)BIOSの設定  電源スイッチを入れてBIOS画面の表示を確認。表示OK!・・・
電源スイッチを入れてBIOS画面の表示を確認。表示OK!・・・HDDの動作モ-ドを「IDE」から「AHCI」に変更。 設定を保存してセットアップ画面を終了。 パソコンが自動再起動。 ・・・ |
| (2)OSをインスト-ルする  光学ドライブに、Windows7のDVDを入れる。
光学ドライブに、Windows7のDVDを入れる。写真はWindows7のインスト-ラが起動した時の画面です。 設定を確認し[次へ]をクリックしながら進む・・・ 「パ-ティション」を作成.。2つのパ-ティションに設定した。 インスト-ルするパ-ティションサイズを200GBにする。 |
 作成したパ-ティションにWindows7インスト-ルする・・・ユ-ザ-名/コンピュ-タ-名/パスワ-ド等を設定・・・ 写真はインスト-ルの完了時の画面。 |
|
(3)マザ-ボ-ドのドライバ-をインスト-ル 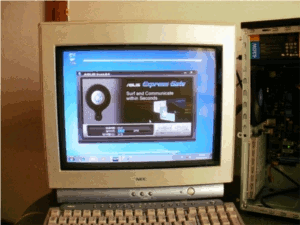 マザ-ボ-ドの付属CD-ROMを光学ドライブに挿入してインスト-ル・・・。写真はドライバ-のインスト-ラが起動した時の画面です。 |
4.Windows7の更新 11月17日(水)18日(木) インスト-ルが全て終了。
インスト-ルが全て終了。正常に動作しているのでWindowsアップデ-トとライセンス認証をする。 Win7が発売されて1年程経っている為か、56個の更新プログラムが有りました。 すべて更新---------。 ★Windows Live Essentialsをダウンロ-ド。 (写真、ムービー、インスタント メッセージ、電子メールなど)無料プログラム。 ★Microsoft Security Essentialsをダウンロ-ド(無料ウイルス対策ソフト)。 ★XPのデ-タをコピ-して入れる。 ★個人的使用のフリ-ソフトをダウンロ-ド。 AdobeFlashPlayer、AdobeReaderX、AdobeAir、JAVA、Lhapulus、GIMP、FFFTP、OpenOffice.org、ソニ-X-アプリ(ウォ-クマン)、OLMPUS Master2.3(デジカメ) |
 写真は後面端子の様子です。
写真は後面端子の様子です。D-Subケ-ブルを使用しています。 右はケ-スファン。 |
5.液晶ディスプレイの接続 11月28日液晶ディスプレイが届く。(サイズを決めていなかったので最後に手配。)
11月28日液晶ディスプレイが届く。(サイズを決めていなかったので最後に手配。)これまで使用していたD-Subケ-ブルを外して、HDMIケ-ブル(量販店で購入)で接続する・・・画面表示OK! グラフィク/メディア・コントロ-ルパネルを開いて明るさなどを調整。 アイコンサイズ、テキスト文字サイズ他を見やすい大きさに変更。 上の写真の画面はWindows7のsampleビデオ「Wildlife in HD」のワンシ-ンです。 時間は30秒です。きれいに見えます。(満足) 他にsample録画(10秒)が1本あります。 |
| 6.Windows10へアップグレ-ドしました。(2015.08/29) |
2015年8月2日時点のWindows10を入手するアプリの画面 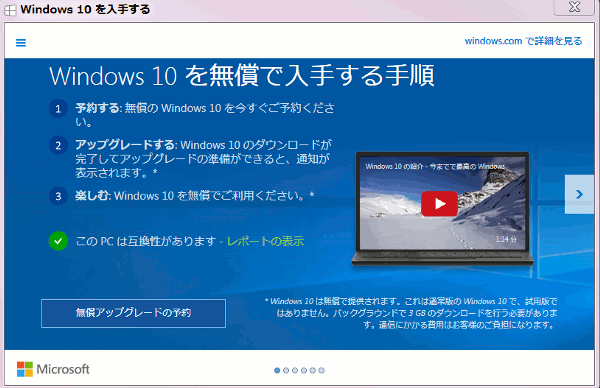 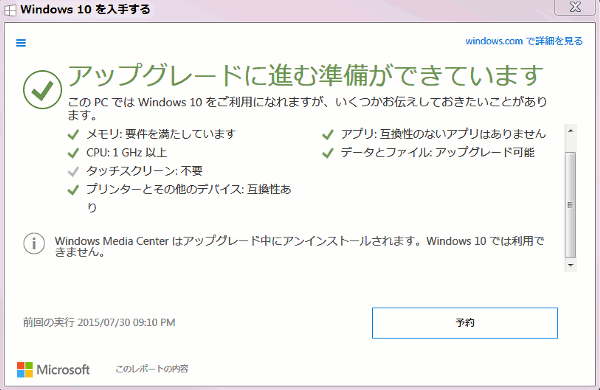
|
| 8月19日(水)アップグレ-ドを予約 |
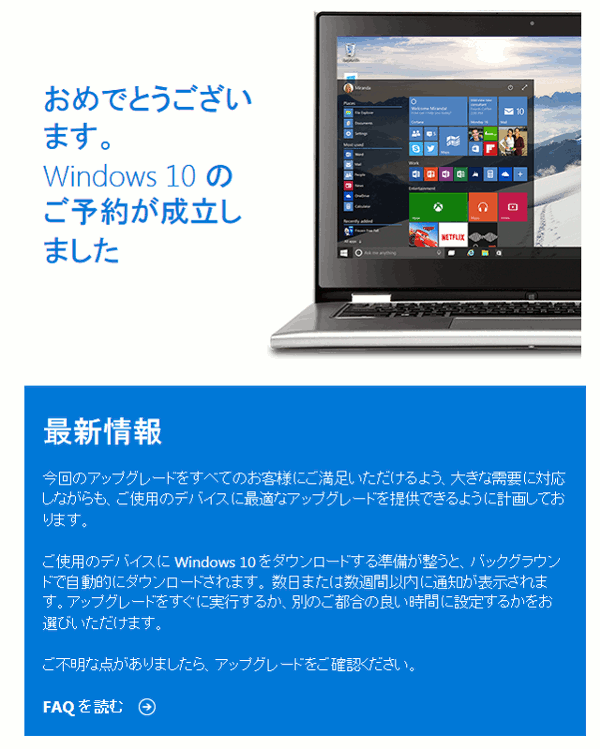 8月19日; 8月19日;アップグレ-ド予約後の着信メ-ルの画面 |
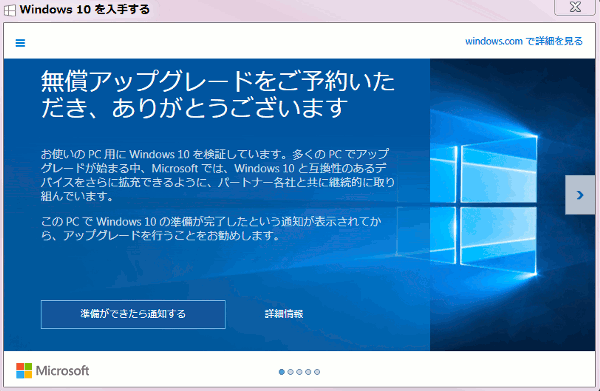 |
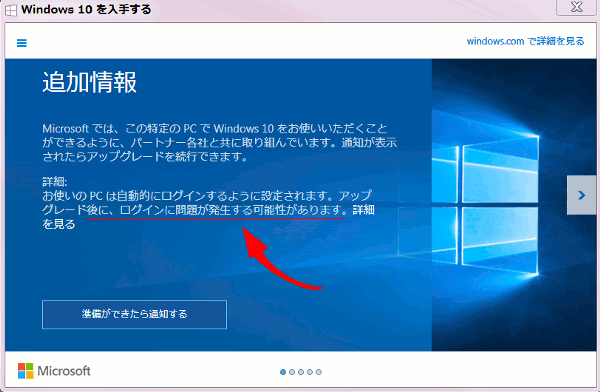 8月24日; 現在のログインに問題があるようなので、自動ログインを解除する。 パスワ-ドを入力するように設定変更する。 |
| 8月29日(水)アップグレ-ド通知? |
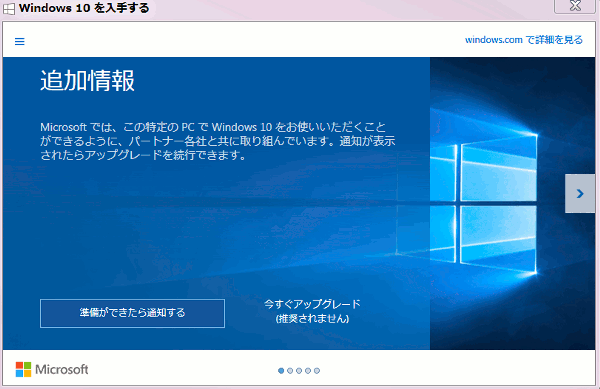 8月29日;
8月29日;アップグレ-ド通知? |
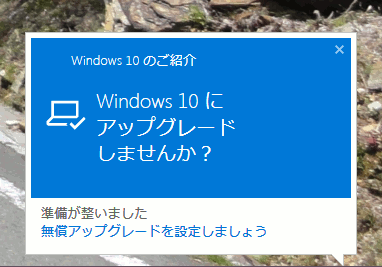 8月29日;「アップグレ-ド」のポップアップ通知!
8月29日;「アップグレ-ド」のポップアップ通知!
|
| 8月29日(水)午前;「Windows10を入手する」アプリからアップグレ-ド |
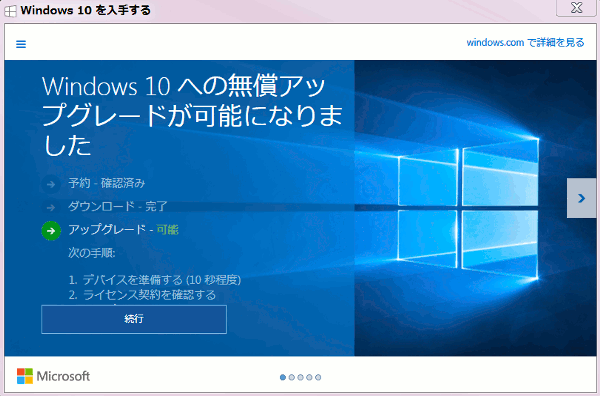 「続行」をクリック!
「続行」をクリック!
|
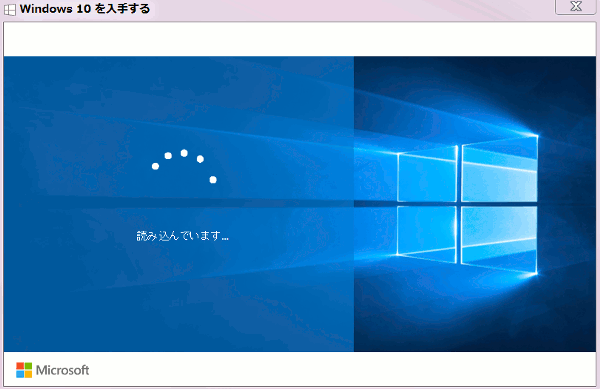 30分待つが変化なし。 30分待つが変化なし。HDDランプ、タスクマネ-ジャ-でチェックして中止する。 PCの電源をシャットダウン、再度Windows10入手アプリからアップグレ-ドしてみたが同じ状況。 再度電源をシャットダウン。 中止! |
| 8月29日(水)午後;WindowsUpdateからアップグレ-ドをする。 |
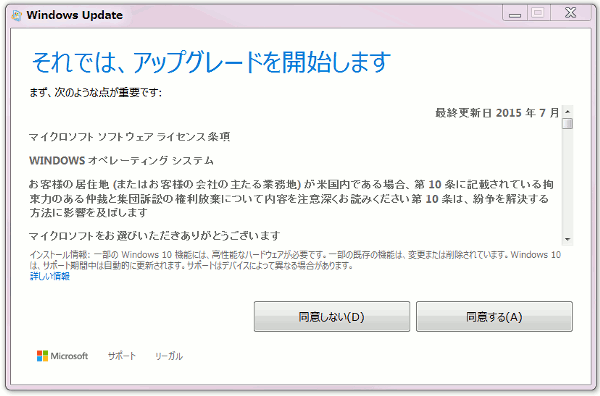 WindowsUpdateからアップグレ-ド。
WindowsUpdateからアップグレ-ド。順調に進み完了した。 |
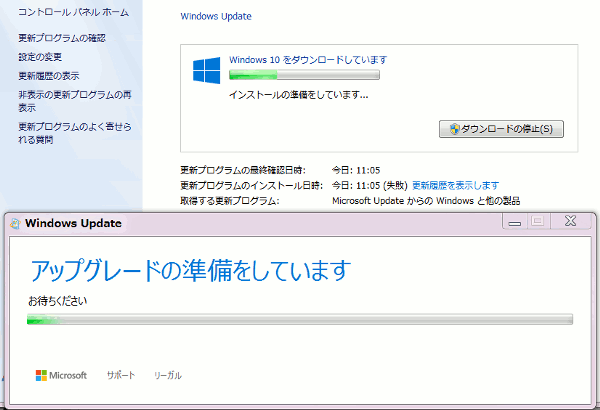 Windowsの更新を構成、3回再起動し完了した。2時間程度ほとんど見ているだけです。
Windowsの更新を構成、3回再起動し完了した。2時間程度ほとんど見ているだけです。グラフィクボ-ドとプリンタ-のドライバ-をインスト-ルして完了です。 |
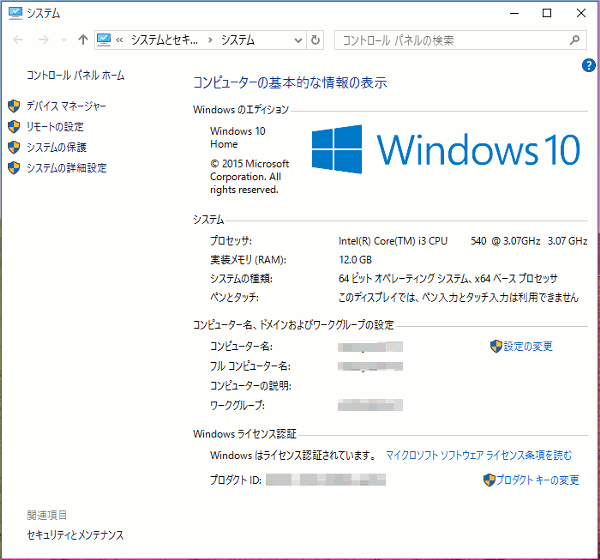 アップグレ-ド完了後のシステム情報
アップグレ-ド完了後のシステム情報
|
| 7.ADSLから光回線へ。(光回線開通_2020.01/17) | |
|
・光BBユニット ・モジュラーケーブル2本 ・LANケーブル2本(青色、灰色) ・電源アダプタ ・(光BBユニット接続ガイド本) |
|
|
作業者1名と交通誘導の警備員1名です。 高所作業車操作・光ケ-ブル敷設・ONUの確認を全て一人で行っていた。 |
|
|
・光BBユニットのWi-Fiは使わない。 契約すると毎月料金が掛かります。 (Wi-Fi使用料=990円/月) ・光電話の契約はしない。(固定電話) 光電話はONUかBBユニットの故障、又 停電時には使用出来ません。 |
|
 以前;ADSL利用時のmodem設置。 以前;ADSL利用時のmodem設置。・Wi-Fi(2011.11/04量販店で購入) ・レンタル機器(返却済み) ①トリオモデム(ソフトバンク品) | |
|
全ての接続が完了後、電源を入れるとネットにつながりました。 パソコンの設定も無く簡単でした。 左からWi-Fi・ONU・光BBユニット。 ・Wi-Fi(2020.02/03通販で購入) ・レンタル機器 ①ONU(工事業者持ち込みのNTT品) ②光BBユニット(ソフトバンク品) |
|
|
LANの速度テスト(自作パソコン)。 Cat.5eのLAN接続をしています。 Fast.comで速度テストした結果です。 時間帯で変わります。(参考程度) Fast.com にアクセスするとすぐに計測し、結果がでます。 他にも測定サイトがあるようです。 |
|
|
<インタ-ネットの速度テスト2.> ipod touch6は無線LAN規格IEEE802.11acに対応しています。 ・2020.02/03.無線ルーターを新機種に交換。 BUFFALO WSR-1166DHPL/N ¥3,980.(amazon) |
|
8.Windows10(Ver.20H2)OSが入っている【HDD】を【SSD】に換装。(2020.12/01) 10年ほど経過しているので内蔵【HDD】を【SSD】に換装しました。 |
2.5インチ 内蔵SSD マウンタ- SATA3ケーブル3本セット |
|
〇事前準備; ①パ-ツ購入:3点(2020.11/28 amazon)。 WDC製2.5インチSSD、メーカー型式WDS500G2B0A-00SM50(¥6,780.)、マウンタ- (¥398.)、SATA3ケーブル3本セット (¥559.) ②クロ-ン作成フリ-ソフト: 窓の杜 から「EaseUS Todo Backup Free12.8」をダウンロ-ドしました。( EaseUS公式サイト ) ③ベンチマークフリ-ソフト: 「 CrystalDiskMark 」をダウンロ-ド。比較するためにストレ-ジ【HDD】の測定結果の保存。 〇手順; ①【SSD】をマウンタ-に固定して3.5インチベイに取り付け、電源ケーブル・SATA3ケーブルを接続する。 ②「EaseUS Todo Backup Free12.8」を使用して、購入した【SSD】に【HDD】のクロ-ンを作る。 ③パソコンをシャットダウン。念のため、【HDD】の接続ケーブルを外す。 ④パソコンを起動、BIOSで【SSD】から起動するように設定変更する。 ⑤確認。 〇内容; 画像はクリックすると、サムネイル画像⇔大きな画像になります。
(1)取り付けた【SSD】を初期化・フォーマットする。
【SSD】を接続し、パソコンを立ち上げる。エクスプローラーで見ると【SSD】が表示されない? 「スタ-ト」を右クリックして、[ディスクの管理(K)]でチェック、ディスク3(取り付けたSSD)が不明になっている。 ディスク3を初期化する。未割り当て領域の上で右クリックして、シンプルボリュームを作成しフォーマットをする。 【SSD】のフォーマット後、ディスク3にボリュ-ム(G)が割り当てられた。 エクスプローラーで見えるようになった。 (2)【SSD】にクロ-ンを作る。 クロ-ン作成ソフト「Ease US Todo Backup Free12.8」を起動、必要な箇所にチェックを入れながら進める。 クロ-ン作成中の画面、項目が順次表示される。 (3)パソコンがクロ-ンの【SSD】から立ち上がるようにシステム起動設定を変更する。 パソコン起動時に"Delete"キィーを押しBIOSメニュ-画面を表示。メーカ-によって異なるようです。マザ-ボ-ドは( ASUS )を使用しています。 ①[Main]メニュ-のサブメニューで、[IDE Mode]を[AHCI Mode]に変更。 ②[Boot]メニュ-のサブメニューで、1st Boot Deviceをクロ-ンSSDの[WDS500]に変更する。 ③変更を保存しBIOSを終了するとwindows10がすぐに起動する。 (4)windows10が正常に起動した。 ①ディバイスマネージャーで[AHCI Mode]になっているのを確認。 ②ベンチマークソフトでストレ-ジの速度を比較。同じ接続ポート(SATA 3Gb/s)。 ③タスクマネ-ジャ-でメーカ(WDC)の型式(WDS500G2B0A-00SM50)が表示されている。 (5)windows10ライセンス認証を確認する。 問題なくライセンス認証されていた。 以上自作パソコン1号機の記録でした。 10年ほど使用しましたが、キ-ボ-ド・マウス・グラフィックボ-ドが故障して交換した以外にトラブルはなかったです。 |
| 2号機(2021年01月~)の記録へ |