

Hugin(フ-ギン)でパノラマ写真作成 |
|
| 2021/04/18 | |
|
フリ-ソフトのパノラマ作成ツ-ル'Hugin'を使ったパノラマ写真作成メモ。
複数枚の写真を取り込んでpanoramaを作成できる。 ●Downloadは”ここ”(英文)から。 ↓ダウンロードしたファイルをダブルクリックしてインスト-ルします。 |
|
Huginの起動画面。 日本語になっていました。 |
|
|
環境設定[ファイル(F)-Preferences] ・言語:日本語 ・出力ファイル形式:JPEG などを設定する。 |
|
|
●テスト1; アシスタント:①→②→③順に処理する。 ①画像を登録する。 エクスプローラが開くので使用する写真ファイルを選択。 |
|
| ②配置。 自動で配置されます。 コントロールポイントの追加変更等をしたとき、②をクイックして再配置する。 |
|
| ③パノラマを作成。 出力方式の確認。 |
|
| メッセージ。 | |
| ③パノラマ作成の終了。 「パッチが成功しました。」のメッセージ。 .ptoファイルとパノラマ画像ファイルが写真を取り込んだフォルダに追加される。 |
|
| ③パノラマ画像。 [4133x1775(ピクセル)11.0MB] ロ-プ・丸太・山をチェック、つなぎ目は解らない程の出来でした。 表示(V)の中のPanorama editorで細かな設定が出来るようです。 |
|
| テスト1で使用した3枚の写真です。 |
|
ICE2.0でパノラマ写真作成 |
|
| 2015/10/04 | |
|
2021/04/28確認:ICE2.0はダウンロード出来ないようです。
Microsoft Image Composit Editor2(ICE2.0)を使ったパノラマ写真作成メモ。 複数枚の写真、動画を取り込んで作成できる。 ●パノラマ作成ツ-ルICE2.0はフリ-ソフト。 Downloadは” こ こ”英文(?_?)。 ●Microsoft Silverlight;Webブラウザ-用プラグイン。 Downloadは” こ こ”日本語(^o^)。 ●HD_View(Microsoft Research);大きな画像のズ-ム用プラグイン。 Downloadは” こ こ”英文(?_?)。 HD ViewでパノラマZoom表示します。ブラウザ-はIEです。(Edgeでは表示しません。) |
|
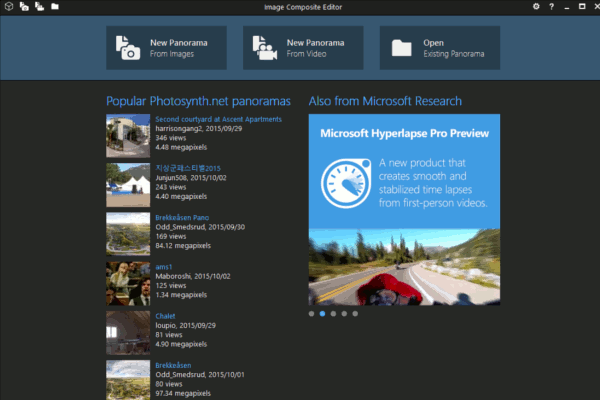 |
ICE2の起動画面。 1.写真から作成する場合;From imagesをクリックする。 2.動画から作成する場合;From Videoをクリックする。 エクスプロ-ラ-が開くので画像又は動画を選択する。 使用する写真は7枚。 写真(サイズ3648x2056)を選択して開くと、下記のような画面になる。 |
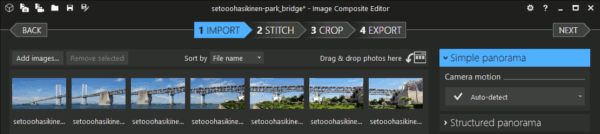 |
(1) import 1 IMPORT 2 STITCH 3 CROP 4 EXPORT のステップでパノラマの作成と保存をする。 |
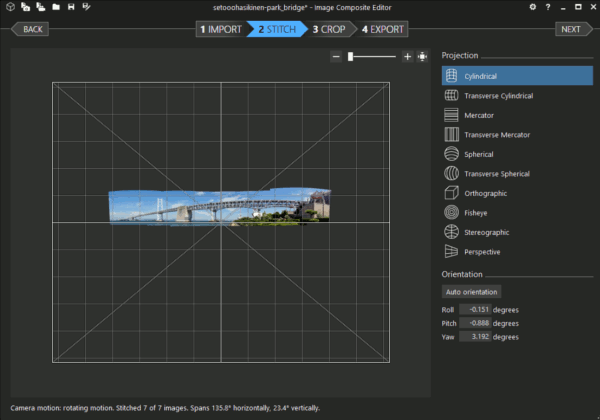
|
(2) STITCH 写真が自動合成される。 解析して合成していく様子がパ-セントで示され、完了すると合成写真が出来上がる。 -|+のレバ-で拡大して細部の調整。 |
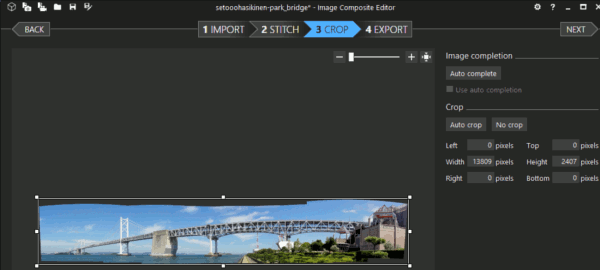
|
(3) CROP 範囲の調整。 手動で切り抜き範囲を調整する方法、自動調整の方法がある。 自動は瞬時に範囲をセットします。 |
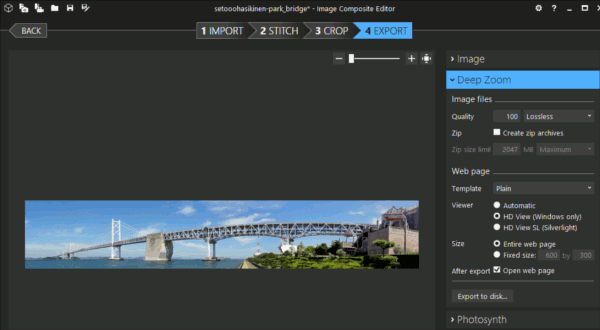 |
(4) EXPORT Image:jpeg,png他で保存する DeepZoom:ウエブペ-ジ保存。 プロジェクトファイル(*.spj)を保存しておく。 保存したプロジェクトファイルをクリックするとISE2が起動する。 |
 |
[image] 出力保存した画像(jpg)。 幅600ピクセルに縮小。 [元画像:13809x2407(ピクセル)6.26MB] |